Video highlight
Tutorial Video
In the era of information explosion, video has become a primary medium for news and learning resources. Noteey's video highlight feature helps users efficiently learn from videos by making time-stamped notes for quick reference and reuse.
Local Video Highlights
Importing Videos
There are two ways to import local videos:
- On the canvas: Click the File icon in the toolbar, then choose between import mode (creating a copy) or link mode (reading the original video directly to save storage).
- In the Library: Click Import in the top-right corner to add videos to the Library, making them reusable across different projects and cards.
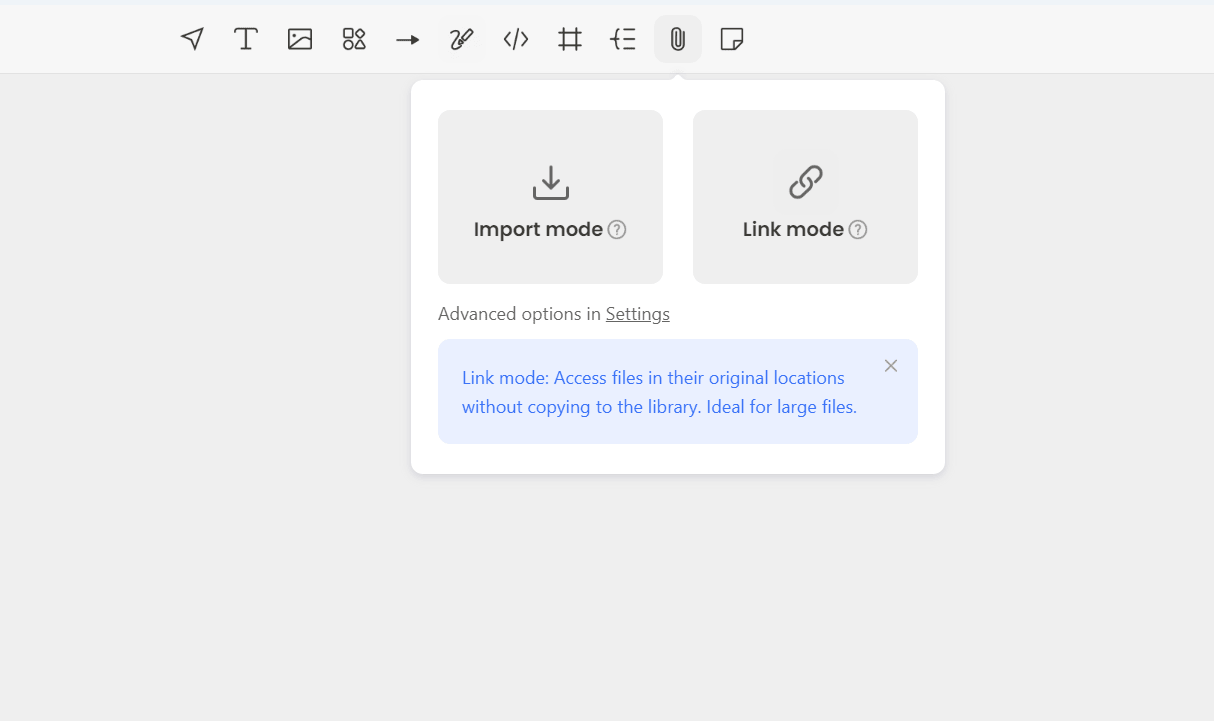
Creating Highlights
On the Canvas:
- Select a video and click the Highlight button in the option menu.
- Click Create Highlight to generate a time-stamped note.
- Clicking the highlight instantly jumps to the corresponding video position.
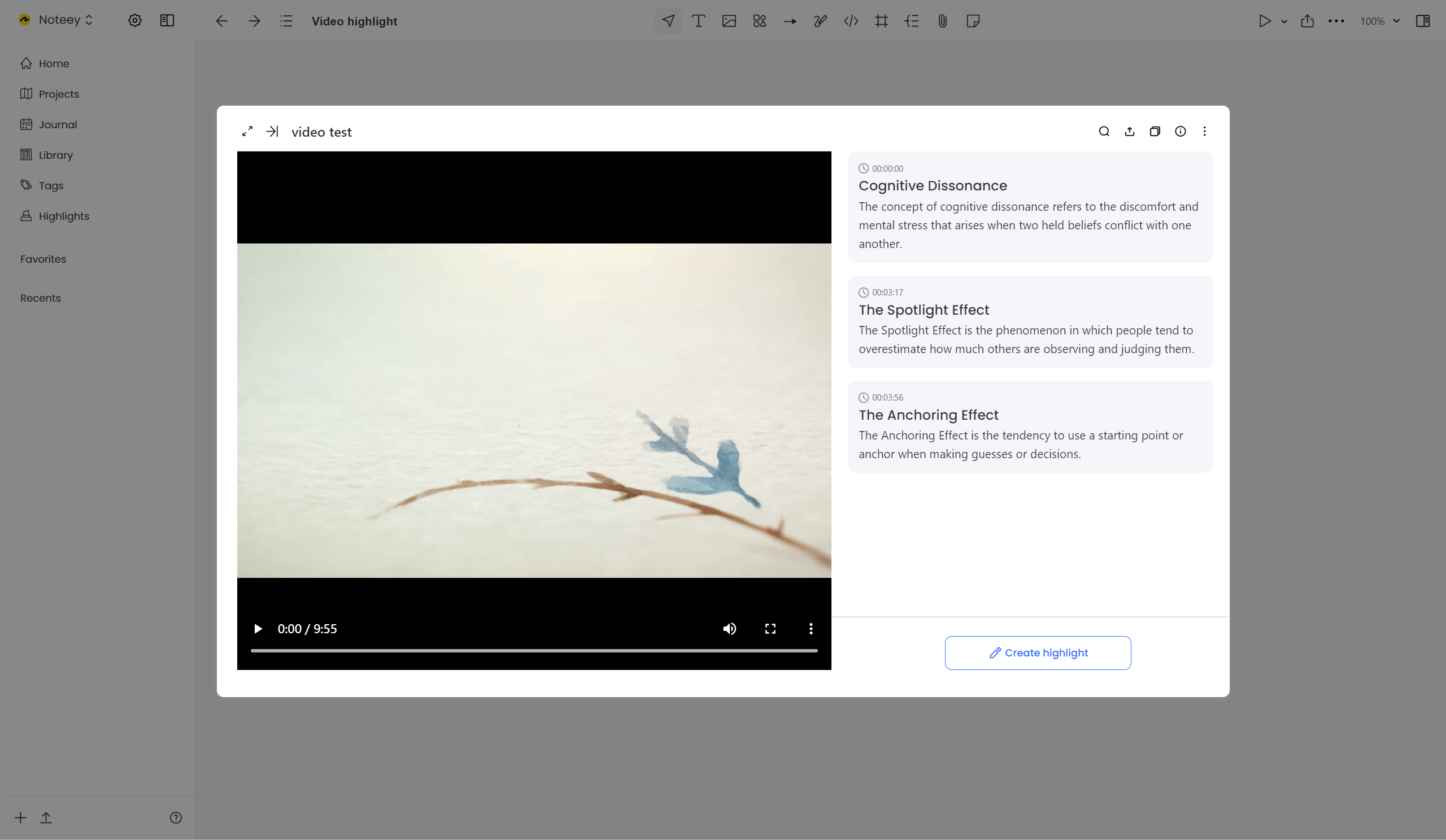
In the Library:
- Open the video in the popup window and create highlights.
- Copy highlights to the clipboard or export them as a TXT file.
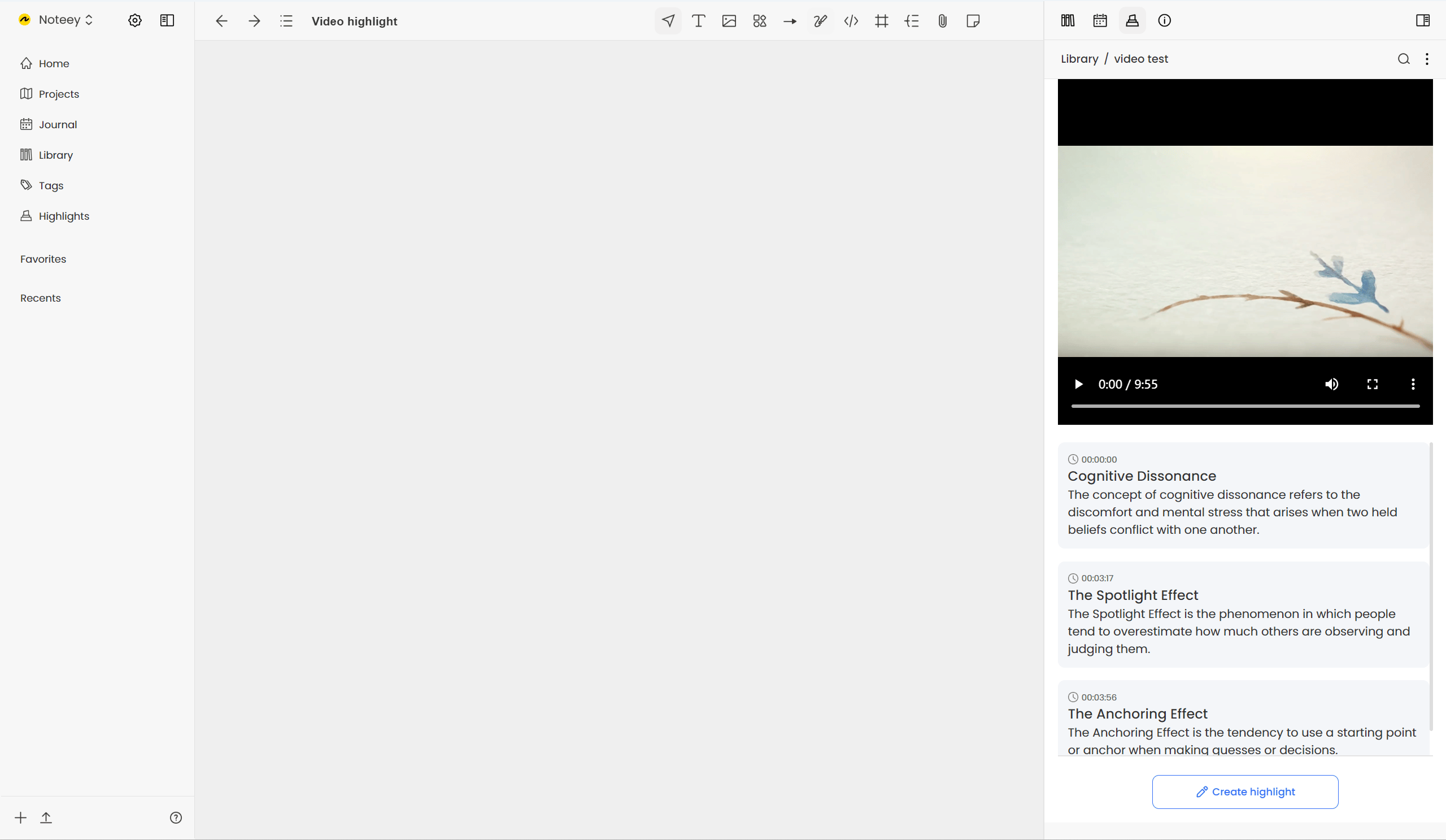
Library Management of Highlights
In the Library, each highlight is an independent entity:
- Clicking a video highlight automatically plays the video from the highlighted timestamp.
- Users can edit notes and timestamps of the video highlight.
- The Locate button helps jump to the timestamp and view all highlights for a video.
- Users can see which projects and cards reference the highlight.
- Multi-select highlights to add tags for classification.
- Select multiple highlights and add them to a project.
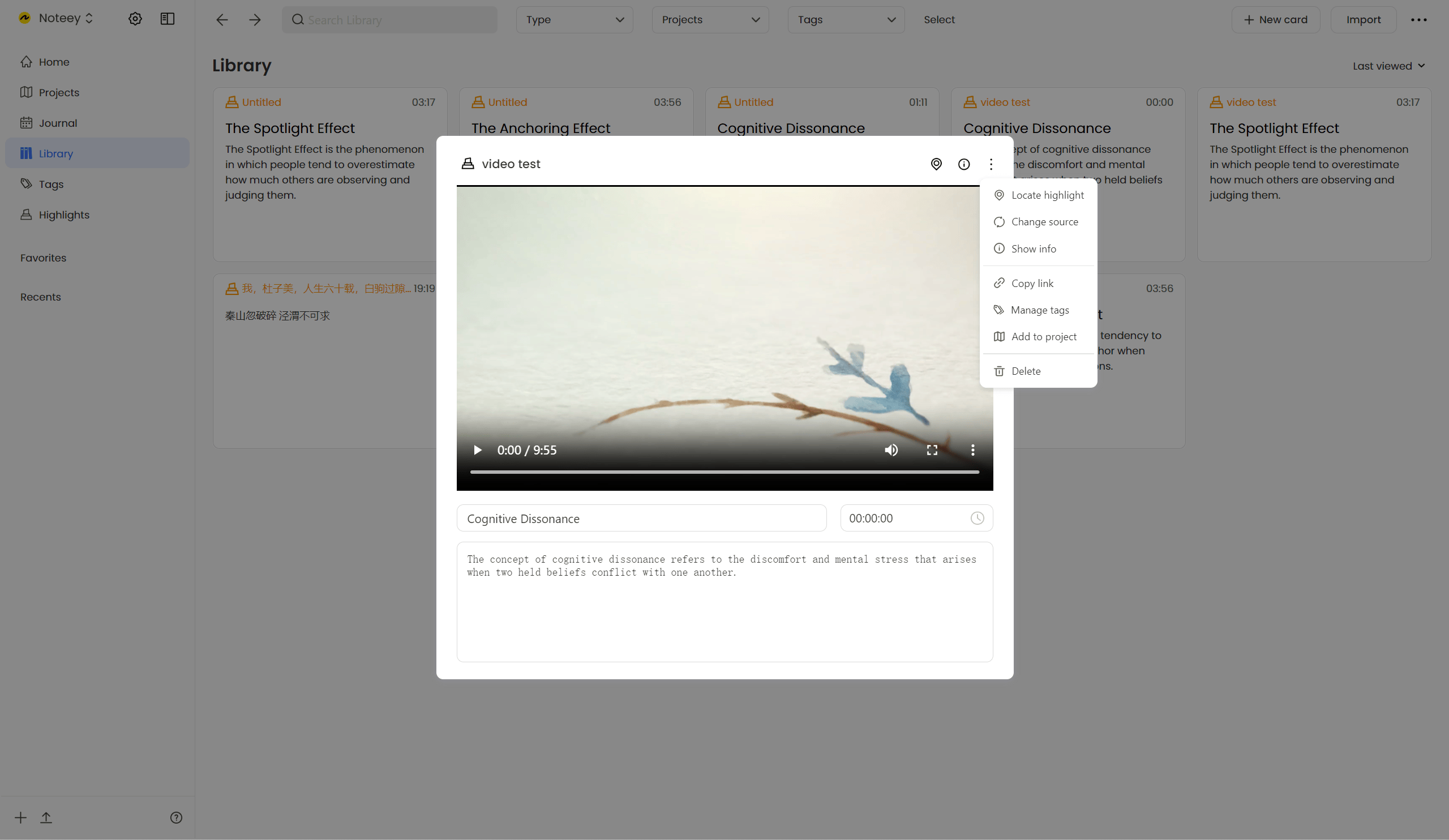
Using Highlights in Canvas and Cards
On the Canvas:
- Drag and drop highlights from the right-side panel to the canvas.
- Highlight objects display video title, timestamp, and notes.
- Double-click a highlight or click Locate to open the video in the right-side panel at the correct timestamp.
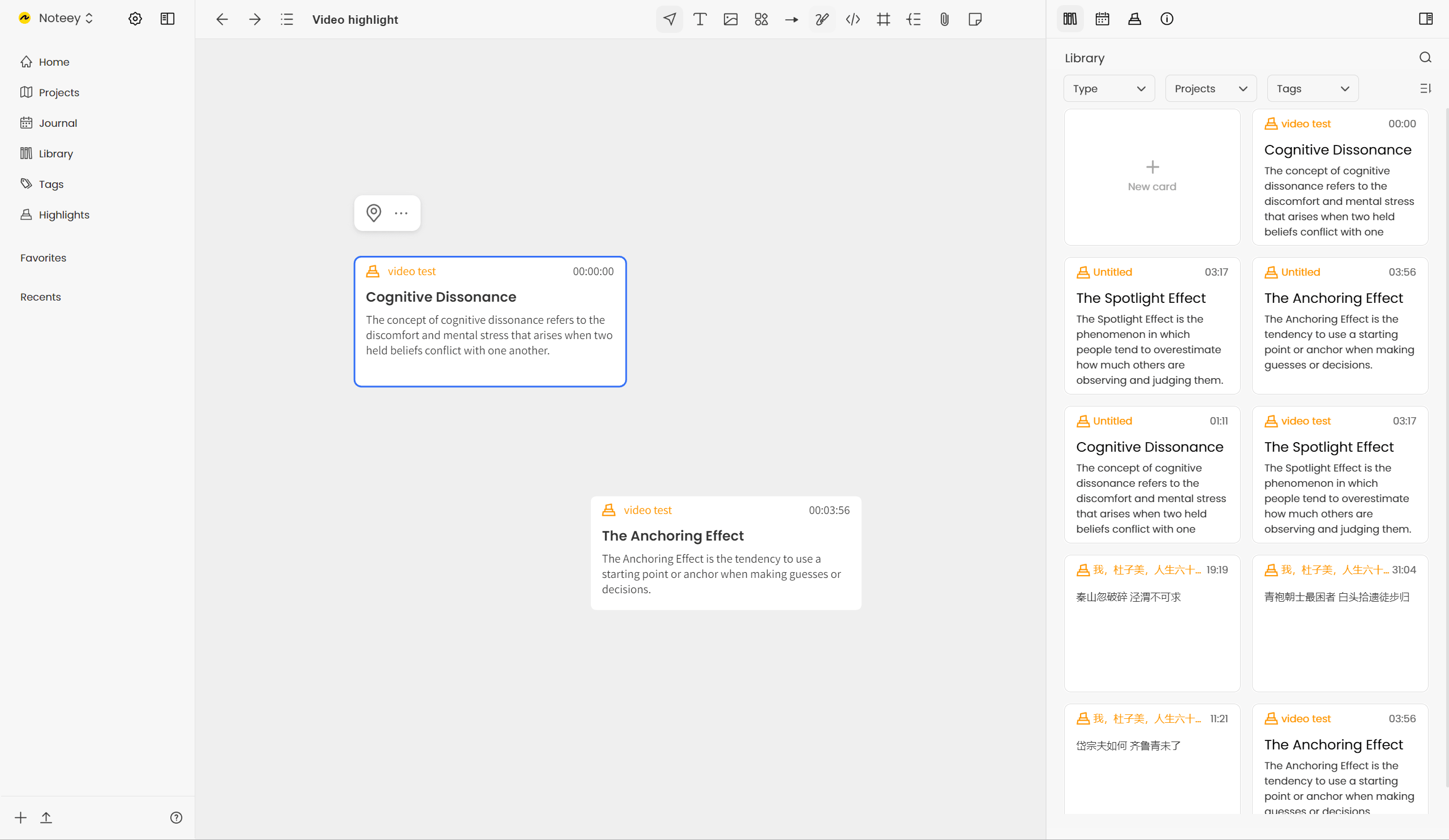
In Cards and Journals:
- Drag and drop highlights onto a card.
- Choose between Mention Mode (displays as a link) or Embed Mode (shows complete highlight details).
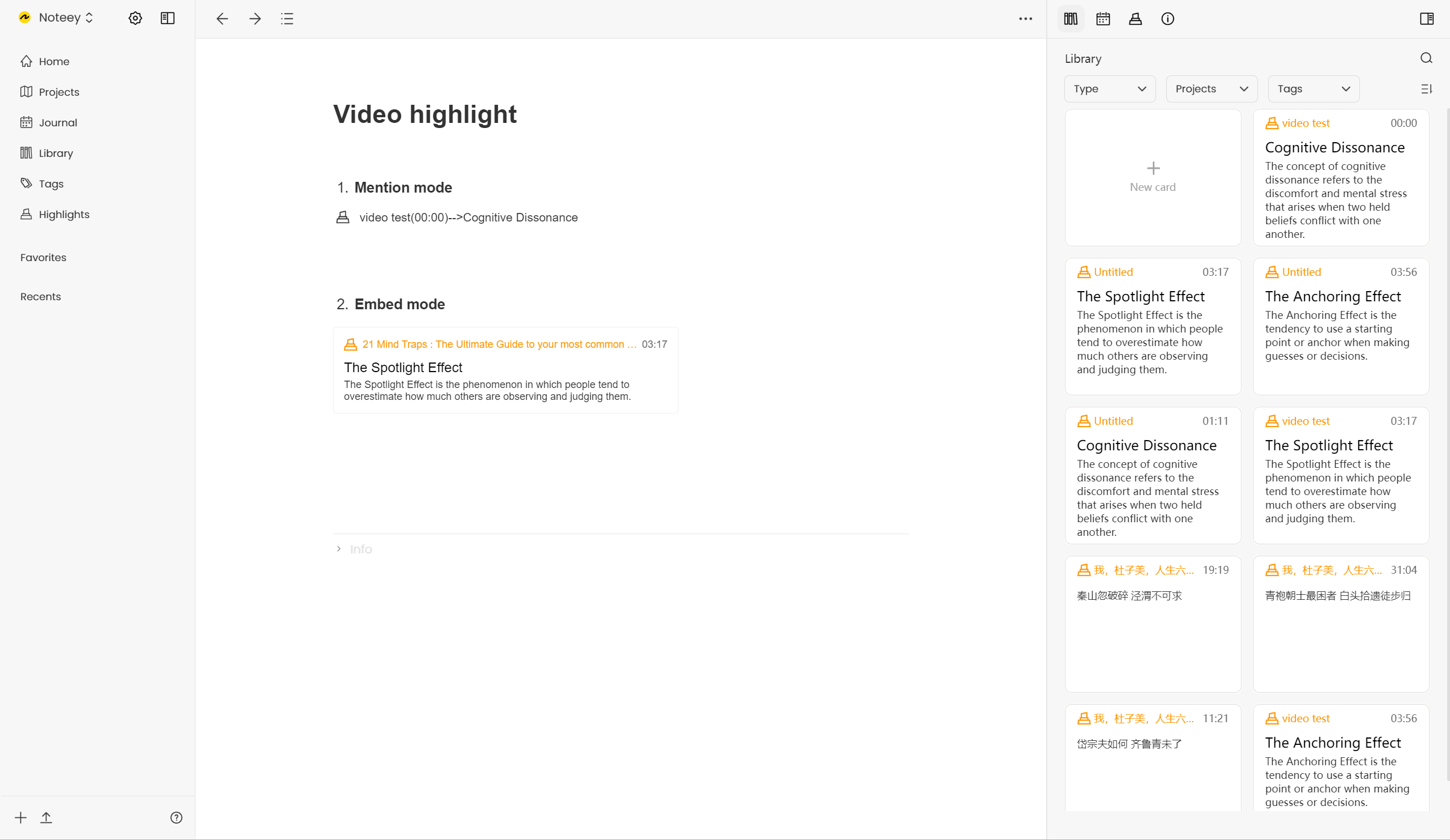
Online Video Highlights
Adding Online Videos
-
Noteey supports added YouTube videos in two ways:
-
Click Embed in the toolbar and paste the video URL.
-
Paste video links directly onto the canvas for automatic conversion into video objects.
-
-
Online videos can be used on the canvas and in cards just like local videos, ensuring a consistent experience.
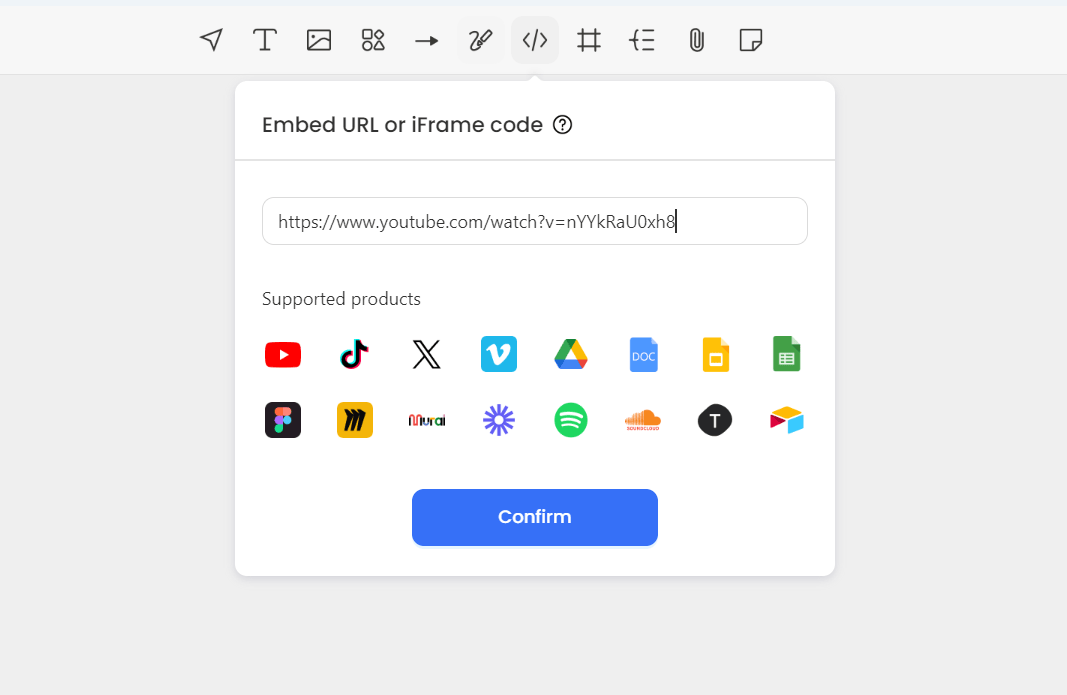
Conclusion
With Noteey's Video Highlight features, users can efficiently use their video highlights, and boost productivity for visual learning.